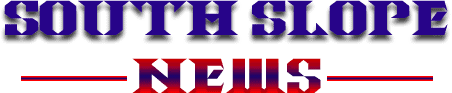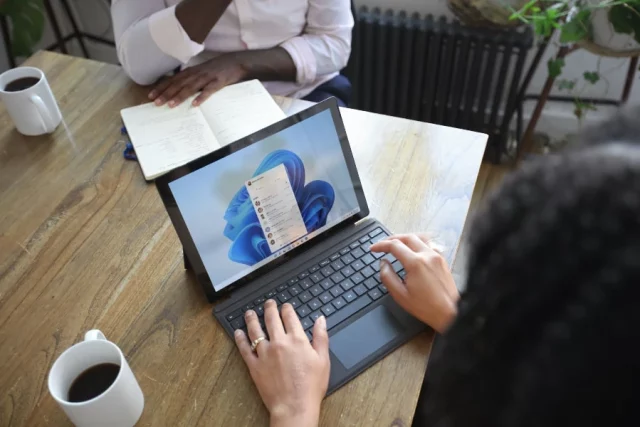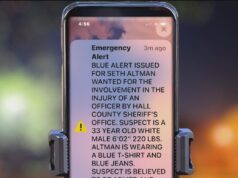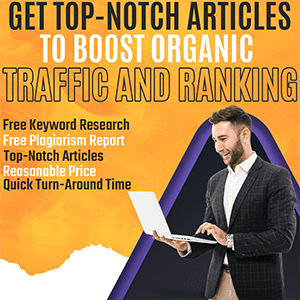If you are using Windows 11 PC, it’s a good idea to clone your operating system to the USB drive. You may ask why? The answer is pretty simple! In the future, if the current Windows 11 installation breaks or you want to use your account on another PC, then you can plug the USB, which has a copy of your PC, and use it.
Now the question is how you can clone the operating system on a USB drive? Many of you may feel a hint of panic, and it’s obvious for a newbie that creative bootable drive seems complicated, but in reality, the task only takes a few clicks.
Today here in this post. You will get an in-depth guide on cloning Windows 11 to USB and boot it on your PC. Follow all the exact guide steps to prepare a perfect Windows 11 bootable USB for you.
Can I Copy Windows 11 To A USB? Yes!
Many people usually ask can they copy Windows 11 to a USB? The answer is yes! You can easily copy Windows 11 to a USB which has sufficient space. There are several ways to clone the entire operating system (OS) to a bootable USB drive: Microsoft’s media creation tool, CMD command-line utility, PowerShell, and third-party tools. One such tool is EaseUS Todo backup, it is powerful and multi-featured. Here in this article, we will focus on how to copy Windows 11 to a USB using EaseUS Todo Backup. Keep reading and learn more details.
How To Clone Windows 11 To USB?
Here, you will learn the full guide of how to clone Windows to USB and make it bootable on any computer. Follow the exact steps properly. Let’s start with more details.
#1. Prepare
First, you need to prepare a USB drive having sufficient free space. The USB drive must be more spacious than the used space in the C drive of your system. To check how much space your system occupies, go to:
File Explorer> System Drive (C: Drive) > Properties > General> Used Space.
The third process is to initialize the USB drive to GPT. That’s because Windows 11 requires the computer to boot in the UEFI mode, so the partition style should be GPT. Connect the target USB drive to your computer, go to Disk Management, right-click the drive and select Initialize Disk.
#2. Clone Windows 11 to USB
In this part, we will introduce how to use EaseUS Todo Backup to clone Windows 11.
- Launch EaseUS Todo Backup and click “Clone” on the main interface.
- Select the source disk you want to clone. In this case, select Windows 11.
- Select the target device where you want to save the cloned copy of Windows 11. Make sure that the USB has enough storage space for the clone.
- Click “Next” to start cloning Windows 11 to the USB.
- Once the clone is complete, restart your computer and boot from the destination disk to check if everything is working properly.
- If everything works correctly, you can now delete the old copy of Windows 11 from your computer’s hard drive to free up space.
#3. Make Windows 11 Bootable on USB
After successfully cloning Windows 11 on USB, now you can use that USB and boot Windows 11 on any computer anywhere. Here are the exact steps to boot your Windows operating system on your own or any other’s new computer.
Step 1. Connect your USB drive to a computer.
Step 2. Restart the system and F2/F8/Del to enter BIOS.
Step 3. Change the boot order and set the portable USB as a boot drive.
Step 4: Save the changes and exit BIOS and restart that PC.
Step 5: Now, wait for the PC to boot up and log in with your own user name and password.
Now you can use your system and install all the applications, even data, on a new computer without any issue. When you do it for the first time, Windows may install the drivers if it finds new hardware.
Conclusion
Windows 11 cloning on USB is very simple and helpful also. With one little USB stick, users can take their own computer system anywhere and use it on any computer. One significant advantage of cloning Windows 11 to USB is, you can even run Windows 11 with the USB drive on an unsupported computer or a Mac.