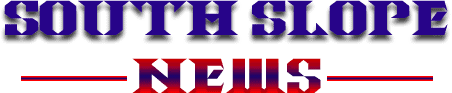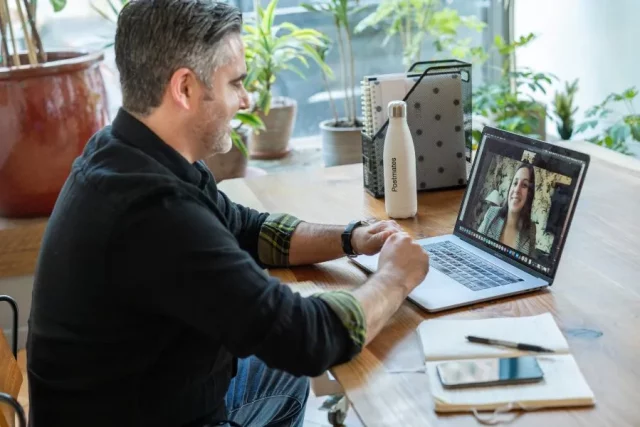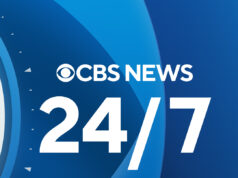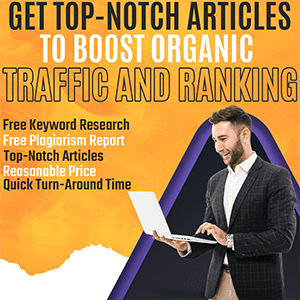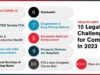Thanks to modern technology the world has become more connected than ever before. During the Covid-19 pandemic, things like video conferencing tools became increasingly important. One key example is Zoom, which is used by many individuals and businesses today. Whether you’re a beginner or an experienced user, this article will give you 6 tips and tricks to help you make the most of this amazing software.
1. Use A VPN
It’s always important to have a good internet connection while you’re having a Zoom call. If you do, it will ensure that there’s no lag or choppiness in the audio or video. It’s also important to protect your privacy during videoconferencing. Zoom calls are private meetings, and you don’t want just anyone eavesdropping on them. In order to address all of these issues, you can use a VPN.
A VPN (Virtual Private Network) encrypts all the data going to and from your device, so even if someone was able to intercept it, they wouldn’t be able to read it. If you’re wondering what VPN to use for your next Zoom call there are websites that review them in terms of speed and security. They often discuss the core features of each product, as well as their pros and cons.
2. Use The Mute Button And Breakout Rooms
The mute button is a feature that allows you to disable your microphone so that other participants can’t hear you. This can be useful if you need to take a break from the conversation or if you’re in a noisy environment. If you’re in control of the meeting you can mute everyone else while you’re talking. This can be ideal in order to remove distractions and unwanted background sounds. Zoom will also allow you to give access to people one at a time, as required.
Breakout rooms allow you to divide your people into smaller groups. This can be useful if you want to have a more intimate discussion/brainstorming session or if you need to break up a large group. You can decide how many groups you want to create and who will be in each one. Some other benefits include:
- being able to work on different tasks simultaneously
- being able to focus on specific topics
- having more control over the discussion
3. Use Screenshare And Change Your Background
The screen share option enables you to share your computer screen with another person or group. This can be used for a variety of purposes, such as presenting information (e.g. through Powerpoint). If you’re sharing your entire screen, you can also choose to enable your microphone and webcam so that others can see and hear you while you’re presenting.
We’ve all heard of students having Zoom calls with their cameras off because they’re still in their pajamas! It may be that your issue is holding a meeting from an untidy room. Fortunately, there’s something you can do about that. Zoom will let you display a different background whilst the other participants will still be able to see you and hear you talking. You can choose either a solid color or a custom image, thanks to the options found on the Zoom web portal. Click on Settings, Meeting then Virtual Background – and make sure the option has been enabled.
4. Record The Meeting
If you want to remember what was discussed or share the information with someone who wasn’t able to attend, recording the meeting is a great option. It’s also a good way to use your lecture or meeting as a training tool in the future. The host can start recording from the Control Panel, or participants can record themselves locally.
Once you start, everyone in the meeting will be notified that the discussion is being recorded. The video will automatically save to your computer in an MP file format. You can then choose to share the recording with others or keep it private. Be sure to get everyone’s permission before hitting ‘record’ and be mindful of any confidential information that may be shared during the session.
5. Use The Chatbox
The chatbox is a great way to communicate with other participants during the meeting. It can be used for asking questions or sharing files. It’s especially useful if you’re not able to speak during the meeting or if you want to ask a question without interrupting the speaker. To access the chatbox, simply click on the icon in the bottom left corner of the Zoom window.
You can also use the chatbox to send private messages to specific participants. To do this, click on the down arrow next to “All Participants” and select the person you want to message. Some other benefits of using the chatbox include:
- You can chat with multiple people at the same time
- You can chat with people who are not on the call
- You can chat with people who are in a different Zoom meeting
6. Test Everything Beforehand
If you’re new to Zoom, or even if you’ve been using it for a while, it’s always a good idea to check everything out beforehand. By this, we mean the internet connection, the video, and the audio. That way, you can make sure that everything is working properly and that there will be no technical issues once the meeting has begun. The last thing you want is for your microphone to cut out in the middle of an important conversation or for your face to be frozen on the screen. To check everything, you can simply set up a test meeting with yourself or with a friend.
There are lots of other exciting features you can harness on Zoom. Why not learn to master some shortcuts to save time, or discover how to switch to gallery mode? Hopefully, you’ve learned something from the 6 tips we’ve focused on today. They can maximize the experience for both you and the other participants, and help you make the most of the meeting’s content. By harnessing its power you can use the various features that Zoom offers, and make your time more productive than ever.