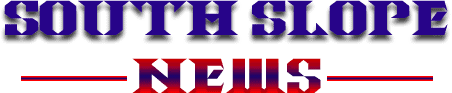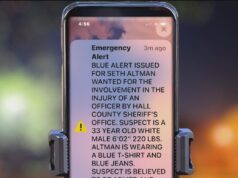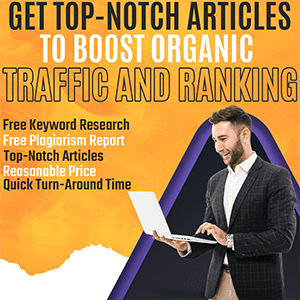Have you ever filmed a video on your smartphone or tablet and discovered that the aspect ratio is not proper? Popular social networking platforms may have their own set of rules when it comes to aspect ratio and resolution. If you create many videos, you’ll need to learn how to perform specialized editing activities, such as cropping, to get the best results.
Cropping is one of the most important editing tools for any content creator, and it is also one of the most overlooked. This tutorial will go through how to crop videos using various methods and operating systems.
Cropping A Video On PC
To edit or crop videos on your pc, you must first download and install a video editing tool or application. This is expensive and takes up a significant amount of space on your computer. The most effective method of cropping a video online for free is to use a popular website like https://online-video-cutter.com/crop-video.
Online video editing websites let you crop your videos in a matter of seconds with little to no effort. Furthermore, you can select from standard aspect ratios such as 16:9, 4:3, etc. You will be able to effortlessly customize videos to various social media platforms and their distinct specifications in this manner.
To crop a video online, follow the steps outlined below:
Step 1: Open Video Cropper in your browser on your PC or Mac.
Step 2: Click on the “Crop” button. Drag and drop the file from your device. Wait for it to be uploaded before continuing.
Step 3: On the top panel, select the Crop tool and click it.
Step 4: Choose the cropping area. A crop box below the timeline can also be customized with an aspect ratio of your choosing.
Step 5: Choose the output format by selecting the gear icon. You can choose any format that you like. When you’re done, click the Save button.
Step 6: Once it’s complete, click Save, and the video file will be saved to your device. Your high-quality output will be made available without any watermarks, allowing you to publish and use it wherever you like.
Cropping A Video In iOS 13 And Above
If you have an iOS 13 or above iPhone, you can crop your videos via the Photos app. Here are the steps you must follow:
Step 1: Launch Photos and pick the video you’d want to crop from the list of videos.
Step 2: Once you’ve launched the video you want to alter, select the Edit icon from the top-right corner of your display.
Step 3: At the bottom of the Edit screen, click the Crop icon to crop the image. Once in Crop mode, select one of the video’s corners by touching and holding it. Move the border inwards until it reaches the desired point, then release the mouse button. Continue with any other corner until you’ve done cropping all of the images.
Step 4: If you want to crop your image according to a standard aspect ratio size, press the Aspect ratio button at the top of the screen.
Step 5: Select Done in the bottom-right corner of the screen. The video can be saved as a new clip or by replacing an existing clip in your project.
If you make an error or want to restore the original video, you can go back to the Edit screen and touch Edit again, followed by Revert in the bottom-right corner.
Cropping A Video In iOS 13 And Below
If you don’t have iOS 13 or later, iMovie is the first option for Photos that you can try. It’s normally already pre-installed on your iPhone when you get it. If you don’t have it already, you can get it from the App Store.
Here’s how to crop videos in iMovie:
Step 1: Launch iMovie and start a new project.
Step 2: Choose the video you’d like to crop by tapping Movie and then selecting it. After that, go to the bottom of the screen and select Create Movie.
Step 3: press your video as it shows on the timeline in the lower half of your screen. Once you’ve done that, touch on the little Zoom icon in the top-right corner of the screen.
Step 4: Drag the video in or out to zoom in and out of the footage. You can finish by tapping Done in the top-left corner of the screen after you’re done.
Step 5: At the bottom of the screen, tap the icon to proceed). Finally, select Save Video, which will save the newly cropped video to your Camera Roll after it has been cropped.
Cropping A Video On Android Using Google Photos
Google Photos is a free application that has a built-in video editing feature. The cropping feature in the tool helps improve the backdrops of your videos and alter the corners of your videos. Because it comes pre-installed on many Android smartphones and tablets, it’s possible that you already have the app on your device.
Follow the below steps to crop a video using Google Photos:
Step 1: Launch Google Photos
Step 2: Select the video you want to crop and click on it to begin viewing it.
Step 3: Click the ‘Edit’ button to launch the in-app editor.
Step 4: Choose the ‘Crop’ option; a crop box will appear around the video to be edited.
Step 5: Select your preferred format from the following options: free, square, 16:9, 4:3, or 3:2. If you select Free, you will be able to resize the video to any aspect ratio you desire by changing the sliders at either end of the crop box.
Step 6: Select ‘Save a copy to save the clip if you are finished cropping the video. This saves the cropped video in your device as a new version of the video and has no impact on the original video.
Conclusion
The above article includes step-by-step instructions on how to crop a video on a range of devices and operating systems. We’ve outlined some of the simplest methods for cropping videos on iOS, Android, Windows, and Mac. When you are in a rush or don’t want to download any software, online cropping tools are a convenient solution.