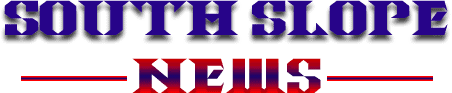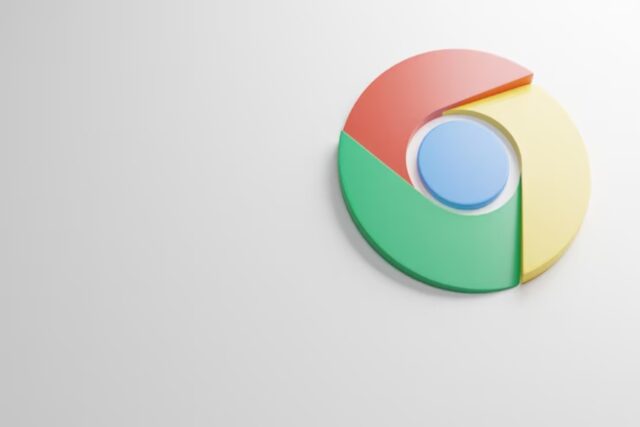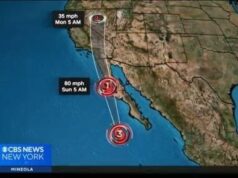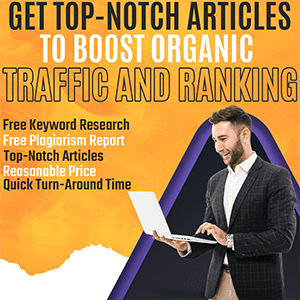In an age where speed and efficiency are everything, a sluggish browser can seriously hinder productivity. Google Chrome is widely known for its speed and seamless user experience, yet many users frequently find themselves asking, why is Chrome so slow? Despite its powerful features and popularity, Chrome’s performance can decline over time due to a variety of issues—ranging from excessive extensions and full caches to outdated hardware or software conflicts.
The concern why is Chrome so slow is more widespread than you might realize. Slow startup times, lagging tabs, and delayed page loading can all signal underlying issues that need attention. Whether you’re a casual user or rely on Chrome for daily work, identifying and fixing the cause of slowness can dramatically enhance your browsing experience.
This guide takes a deep dive into the most common causes of Chrome’s slow performance and provides practical, step-by-step solutions. From checking background processes to managing memory usage, you’ll find expert tips to restore Chrome’s speed and keep it running smoothly.
Why is Chrome so slow?
It’s often caused by too many open tabs, overloaded extensions, high RAM usage, or outdated Chrome settings. Try clearing cache, disabling unnecessary extensions, updating Chrome, or checking for background processes to improve performance.
Sudden Chrome Slowness? Here’s What Might Be Causing It
It’s incredibly frustrating when a browser that once ran smoothly suddenly starts lagging. If you’ve been asking why is Chrome so slow all of a sudden, you’re certainly not the only one. A sudden drop in Chrome’s performance can often be traced to recent changes in your system or browser environment. One frequent cause is automatic updates—while these updates often enhance security or add features, they may also introduce bugs or incompatibilities with your system’s current configuration or installed extensions.
Another reason Chrome slows down abruptly is the addition of a new extension or plugin. Some extensions consume excessive memory or processing power, impacting performance across tabs. If you tend to multitask heavily, your system’s available RAM may be insufficient for Chrome’s high resource demands, leading to freezing, sluggish tab switching, and slow page loading.
Sometimes, the issue lies outside Chrome. An outdated operating system, aging hardware, or malware can throttle system performance, making Chrome appear unresponsive. This slowdown can be particularly disruptive during high-focus tasks like research or checking resources such as Time America Watch, where browser speed plays a vital role in seamless user experience.
Isolating recent changes—whether it’s a new extension, software update, or background task—can help you pinpoint the cause. Addressing these elements quickly can restore Chrome’s original speed and prevent further slowdowns.
How to Diagnose Chrome Slowness Issues
Diagnosing why is Chrome so slow starts with identifying the exact cause of the lag. Chrome offers several built-in tools that help pinpoint performance issues quickly and accurately.
Analyze Chrome Task Manager
If you’re trying to determine why is Chrome so slow, start by using Chrome’s built-in Task Manager. You can access it by pressing Shift + Esc. This tool displays the memory and CPU usage for each open tab and extension. If a particular process is using excessive resources, it may be the root cause of the slowdown.
Use Chrome’s Performance Monitor
Visit chrome://performance to access Chrome’s internal Performance Monitor. This feature provides a real-time visualization of memory consumption, CPU usage, and overall process health. It’s particularly useful for identifying resource-heavy tabs or background processes that might be causing your browser to lag.
Test in Incognito Mode
Another quick way to diagnose issues is by opening a new Incognito window using Ctrl + Shift + N. If Chrome runs more smoothly in this mode, it’s likely that a browser extension or cached data is affecting performance in your regular session.
Monitor Overall System Resources
Use your operating system’s task management tools—like Task Manager on Windows or Activity Monitor on macOS—to see if other applications are using a large share of CPU or memory. High system resource usage from other apps can limit Chrome’s performance.
Disable Hardware Acceleration
Go to Settings > System in Chrome and toggle off the option labeled “Use hardware acceleration when available.” After restarting Chrome, check whether performance improves. Disabling this setting can sometimes resolve lag caused by conflicts between Chrome and your graphics hardware.
Top Reasons Why Chrome Is Running Slow
If you’ve been asking why is Chrome so slow, it’s important to understand the key factors that commonly impact its performance. Chrome is a powerful browser, but it’s also resource-intensive, and several underlying issues can cause it to slow down significantly over time.
- Too Many Extensions: Each Chrome extension you install runs processes in the background, using up system resources. The more extensions you have active, the more memory and CPU Chrome needs to function—leading to noticeable lag.
- Excessive RAM Usage: Chrome is known for being a memory-hungry browser. When you open multiple tabs, each one consumes RAM. If your system doesn’t have enough, you’ll experience freezing, crashing, or delayed response times.
- Full Cache and Cookies: Over time, Chrome stores cache files and cookies from websites you visit. When this data builds up, it can slow down how quickly pages load or respond, especially on frequently visited sites.
- Outdated Chrome Version: Using an older version of Chrome may result in bugs, compatibility problems, or security vulnerabilities. These issues can directly affect performance and responsiveness.
- Malware or Bloatware: Unwanted toolbars or malware running in the background can hijack Chrome’s resources, causing unexpected lag.
- Too Many Tabs or Windows Open: Having numerous tabs or Chrome windows open simultaneously puts heavy demand on your system’s memory and CPU.
When Should You Take Action to Fix Chrome’s Speed?
If Chrome begins loading pages slowly, tabs become unresponsive, or your computer’s fan starts running loudly while browsing, it’s a clear sign that something is wrong. These symptoms indicate it’s time to address performance issues before they escalate. A sluggish Chrome browser not only disrupts your online activities but can also impact your entire system’s performance.
The best time to act is immediately after noticing the problem. Waiting in hopes that it will resolve on its own often leads to deeper, more persistent slowdowns. Routine maintenance—like clearing your cache, removing unused extensions, and checking Chrome’s performance settings—can make a big difference.
Many users delay troubleshooting, but consistent slowness is unlikely to fix itself. If you keep asking why is Chrome so slow, that’s your cue to take action. With a few quick adjustments, you can restore Chrome’s speed and ensure smoother, more reliable browsing going forward.
Simple Fixes for Why Is Chrome So Slow
If you’re constantly asking yourself why is Chrome so slow, applying some quick and practical fixes can significantly improve your browsing speed. Below are some effective steps to help restore Chrome’s performance.
- Clear Browsing Data: Over time, Chrome stores cached images, cookies, and browsing history that can slow down page load times. Go to Settings > Privacy and Security > Clear Browsing Data and remove cached files, cookies, and other unnecessary site data.
- Disable Unused Extensions: Every active extension consumes system resources. Visit chrome://extensions/ and disable or remove any extensions you don’t regularly use. This can lighten Chrome’s load and reduce lag.
- Update Chrome to the Latest Version: Running an outdated version of Chrome may expose you to bugs or performance issues. Navigate to Settings > About Chrome to check for and install updates.
- Use a Lightweight Theme: Fancy, animated themes might look appealing but can slow down Chrome. Switch to Chrome’s default or a basic theme to boost responsiveness.
- Restart Your Computer: A simple reboot can clear out temporary memory clogs and resolve performance issues that build up from prolonged usage.
- Enable Tab Freezing and Group Tabs: Use the Tab Grouping feature to keep related tabs organized, and enable Tab Freezing via chrome://flags/ to pause unused tabs and free up system resources.
Final Remarks
If you find yourself repeatedly asking why is Chrome so slow, it’s a clear sign that action is needed. Frequent slowdowns shouldn’t be ignored, as they can affect your entire system’s performance over time. Fortunately, Chrome offers several built-in tools to help you diagnose and resolve issues quickly.
Simple actions like clearing cache, disabling unnecessary extensions, and monitoring system resources can significantly improve browsing speed. If these don’t work, deeper fixes such as scanning for malware or adjusting system settings may be necessary.
Consistent browser maintenance is key to avoiding future slowdowns. Don’t wait until Chrome becomes unusable—take proactive steps at the first sign of lag to keep your browsing smooth and efficient.
FAQ’s
Why does Chrome use so much memory?
Chrome separates each tab, extension, and process into its own memory space for improved stability and security, which naturally increases overall RAM usage.
Can too many tabs slow Chrome down?
Absolutely. Each open tab adds to Chrome’s memory consumption, and having too many running simultaneously can lead to sluggish performance, freezing, or crashes.
How often should I clear cache in Chrome?
Clearing your cache every few weeks is ideal, especially if you browse heavily or notice slower page load times and performance hiccups during daily use.
Is there a lighter alternative to Chrome?
Yes. Browsers like Brave, Firefox, or Microsoft Edge are often more efficient on systems with limited resources and may deliver smoother performance.
Does reinstalling Chrome help improve speed?
In some cases, yes. Reinstalling Chrome can eliminate corrupted files, reset problematic settings, and offer a fresh start that boosts overall browser speed.