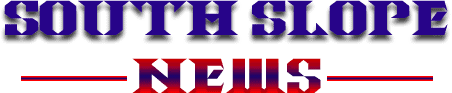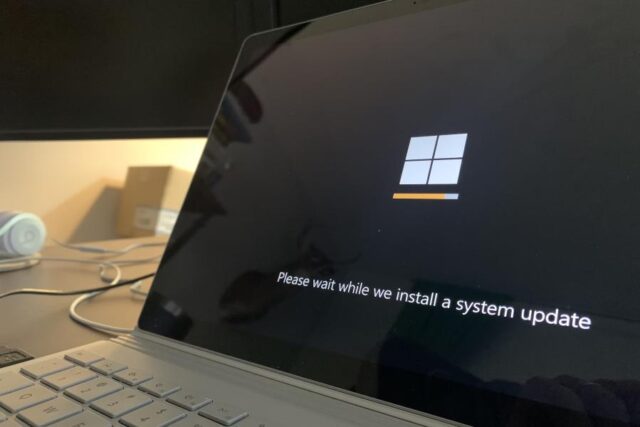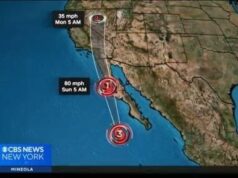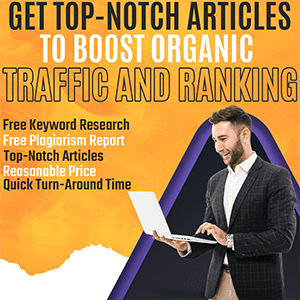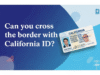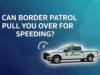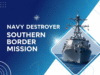Knowing what version of Windows do I have is essential for troubleshooting, software compatibility, and maintaining system security. Whether you’re using Windows 7, 8, 10, 11, or something older, being aware of your operating system version allows you to perform tasks like installing updates, upgrading drivers, or using specific features. Despite being a seemingly basic question, many users still find themselves unsure of their current version of Windows.
This confusion often arises because Microsoft doesn’t always make the version visible on the surface. If you’re asking yourself what version of Windows do I have, you’re not alone. Whether you’re tech-savvy or a casual user, this article offers a detailed explanation of how to find out your exact version using different methods. We’ll also discuss why knowing this information is crucial, when to update, and what to do if you’re running an outdated version. By the end of this post, you’ll have a clear answer and steps to manage your Windows system better.
Let’s walk you through everything step-by-step so you can stop wondering what version of Windows do I have and take control of your device.
What version of windows do I have?
To find what version of Windows do I have, just press Windows Key + R, type winver, and hit Enter. A pop-up will show your Windows version and build number. For more detail, use Settings > System > About. This is important for compatibility, updates, and troubleshooting.
Why It’s Important to Know What Version of Windows Do I Have
Operating systems are the heart of your computer’s functionality. Each version of Windows brings unique features, security updates, and compatibility rules. Knowing what version of Windows do I have ensures you can install the right drivers, run current applications, and maintain the security of your PC.
Users may think it’s trivial, but if you’re installing software that only works on Windows 10 or higher, not knowing your system version can result in frustration and failed installations. Likewise, security updates and Microsoft support vary greatly depending on your Windows version.
Software developers often tailor their tools for the latest OS versions. Running an outdated version may restrict your ability to install or run modern applications. Similarly, some tools like DirectX 12 or Windows Subsystem for Linux are available only on specific builds. This can be especially critical for businesses relying on specialized tools or services, such as those offering Automotive SEO Services, where system compatibility directly affects productivity and campaign execution.
Also, if you’re experiencing issues with your system, customer support and online forums will usually ask for your Windows version before helping. Having this detail saves time and leads to more precise solutions.
Lastly, being aware of what version of Windows do I have is a proactive step toward digital hygiene. It gives you control over how and when your system updates, what features you can use, and how secure your information remains.
How to Check What Version of Windows Do I Have
Knowing what version of Windows do I have is essential for system compatibility, troubleshooting, and staying up to date with security features. Below are several simple and advanced methods to quickly find your Windows version.
Check Using the Run Command
One of the quickest ways to find out what version of Windows do I have is by using the Run command. Press Windows Key + R to open the Run dialog box, type winver, and hit Enter. A window will pop up displaying the current Windows version and build number in a simple format.
Find Details in Windows Settings
For a more visual approach, navigate through the Windows Settings. Click on the Start menu, go to Settings, then select System, and click on About. This section provides detailed system specifications, including the Windows edition (Home, Pro, etc.), version number, and whether your operating system is 32-bit or 64-bit. It’s ideal for casual users who want a quick glance at their system info.
Use Command Prompt for Technical Info
Advanced users can use Command Prompt for deeper insight. Open it and enter the command systeminfo | findstr /B /C:”OS Name” /C:”OS Version”. This will return the operating system name and version, making it easier for troubleshooting or verifying system compatibility.
Check via Control Panel (Legacy Method)
If you’re more familiar with older Windows interfaces, the Control Panel offers a traditional method. Go to Control Panel > System and Security > System to view basic information about your PC, including the installed Windows version.
Advanced Method Using PowerShell
For IT professionals, PowerShell provides a powerful tool. Open it and run Get-ComputerInfo | Select OsName, OsArchitecture, WindowsVersion to access comprehensive system data. This method is especially useful for managing multiple systems or scripting diagnostics.
Common Versions You Might Have & What They Offer
If you’re unsure what version of Windows do I have, recognizing the common versions and their key characteristics can help. Most users today are running one of four main Windows operating systems, each offering a distinct level of support, features, and compatibility.
- Windows 7 is no longer supported as of January 2020. While it was a reliable OS in its time, it now poses serious security risks due to the lack of updates. Users are strongly advised to upgrade to a newer version for protection and modern functionality.
- Windows 8 and 8.1 brought a redesigned interface with a tile-based Start screen and faster boot times. However, support for Windows 8.1 ended in January 2023, making it less secure and increasingly incompatible with modern applications and hardware.
- Windows 10 remains the most widely used and supported version. It introduced helpful features like Cortana, virtual desktops, and advanced security tools. Regular updates keep it current, and it remains compatible with most new hardware and software.
- Windows 11 is the latest release, offering a sleek, modern interface with features like Snap Layouts, a centered Start menu, and improved performance. It requires newer hardware, including TPM 2.0, making it ideal for users with up-to-date systems.
Knowing these distinctions helps you quickly determine what version of Windows do I have based on your device’s appearance, performance, and available features.
When Should You Upgrade Your Windows Version?
Upgrading your Windows version is essential when your current one no longer receives security updates or lacks the features needed for modern computing. For instance, Windows 7 reached its end-of-life in January 2020, meaning it no longer gets security patches, leaving your system exposed to threats. If you’re asking what version of Windows do I have, it might be time to evaluate whether an upgrade is due.
Newer versions like Windows 10 and Windows 11 offer enhanced performance, improved user interfaces, and compatibility with the latest software and hardware. Upgrading also helps resolve issues like system instability or unsupported applications. It’s better to upgrade proactively rather than wait for problems to arise.
Before upgrading, always back up your files and verify that your system meets hardware requirements—such as sufficient RAM, processor type, and TPM compatibility. Using Windows Update or the official Microsoft installer, the process can be done safely and efficiently.
Easy Ways to Identify What Version of Windows Do I Have
If you’re trying to figure out what version of Windows do I have, there are several simple ways to tell based on visual design, system details, and update information. Here are five reliable methods to help you confirm your Windows version and stay informed about your system status.
- Visual Differences Between Windows 10 and Windows 11: Windows 11 features a modern look with a centered Start menu, rounded corners, and refreshed icons. In contrast, Windows 10 retains a left-aligned Start menu and sharper interface elements, making it easy to distinguish between the two at a glance.
- Checking System Architecture: To determine if your system is 32-bit or 64-bit, go to Settings > System > About, and look under “System type.” This information helps with software compatibility and performance considerations.
- Understanding Build Numbers: Build numbers indicate the specific update version of your OS. For example, Windows 10 version 21H2 corresponds to build 19044. These identifiers are important for ensuring compatibility with drivers and programs.
- Verifying Support Status: Confirm whether your version of Windows is still supported by checking Microsoft’s lifecycle support page or using Command Prompt to display your OS version.
- Upgrading to a Newer Version: Use the built-in Windows Update feature or download the ISO from Microsoft’s official site. Always back up your files before proceeding to ensure a smooth upgrade.
In Summery
Knowing what version of Windows do I have is essential in today’s ever-evolving digital world. Whether you’re installing new software, addressing system issues, or ensuring your device is secure, understanding your Windows version helps you make informed decisions. It allows you to check compatibility, access updates, and follow support guidelines effectively. Thankfully, tools like the winver command, Settings > About, or PowerShell make this task simple for users of all levels. Staying aware of your system version not only improves performance but also enhances your overall computing experience. So next time you’re facing a tech issue or planning an upgrade, start by asking yourself: what version of Windows do I have? It’s the first step to staying updated.
FAQ’s
Why do I need to know what version of Windows I have?
Knowing your Windows version helps ensure you install compatible software, get accurate technical support, and verify your device’s security status and update eligibility.
Will my Windows update automatically to the latest version?
Yes, Windows typically updates automatically unless updates have been paused. However, significant upgrades like from Windows 10 to 11 may need manual approval or action from the user.
How do I know if my Windows version is genuine?
Open Settings > Update & Security > Activation. If you see a message that says “Windows is activated,” your copy is verified as genuine and properly licensed.
What’s the difference between Windows version and build?
The version refers to the major release, like Windows 10 or 11, while the build number indicates the specific update or patch level within that version.
Is there a way to downgrade my Windows version?
You can roll back to a previous version within 10 days of upgrading using system recovery. After that window, you’ll need to perform a clean installation manually.