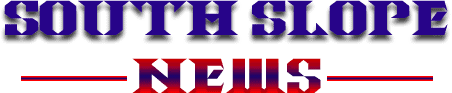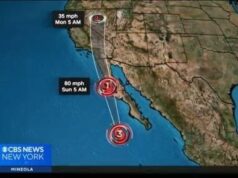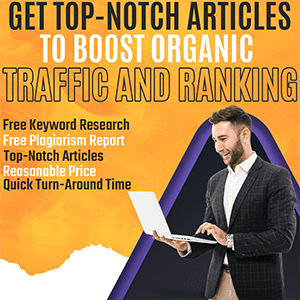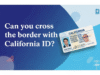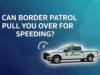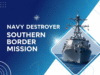The “[errordomain=nscocoaerrordomain&errormessage=could not find the specified shortcut.&errorcode=4]” error is common among macOS and iOS users, especially when trying to run a shortcut that the system cannot locate. Although the message may seem obscure, it usually relates to permissions, missing resources, or system conflicts that affect how shortcuts function.
This guide delves into the potential reasons behind the error and provides practical steps to troubleshoot and fix the problem. Whether you’re a developer or a casual user, these solutions will help you get your shortcuts running smoothly again.
Root Causes Of The Error
This particular error can result from various underlying issues related to your system’s configuration or the shortcut itself. Here are a few likely culprits:
- Missing or Relocated Shortcut Files
If the shortcut refers to a file that has been moved, deleted, or renamed, the system won’t be able to find it, leading to this error. Shortcuts rely on linked files to run properly. - Lack of Required Permissions
Shortcuts often require access to system resources such as files, folders, or specific applications. If the necessary permissions aren’t granted, the system might prevent the shortcut from executing. - Software Compatibility Issues
As Apple releases new software updates, older shortcuts may become incompatible with the latest macOS or iOS versions, causing them to fail. - Corruption of the Shortcut
Shortcuts can become corrupted during creation or if they are improperly saved. Corrupted shortcuts may not be recognized by the system, resulting in errors. - Third-Party App Conflicts
Some third-party applications may interfere with the shortcut’s execution, especially if they utilize the same resources or perform similar actions.
Solutions To Fix The “[errordomain=nscocoaerrordomain&errormessage=could not find the specified shortcut.&errorcode=4]” Error
To resolve this issue, you can try the following methods:
- Verify Access Permissions
Shortcuts require the proper permissions to run. You can check and update these settings:
- Open System Preferences and go to Security & Privacy.
- Click on the Privacy tab and ensure that the shortcut has access to the necessary files or applications (e.g., automation, folders).
- Unlock the permissions by selecting the lock icon and entering your admin credentials if necessary.
- Recreate the Shortcut
If the original shortcut is damaged or corrupted, rebuilding it can resolve the error:
- Open the Shortcuts app and delete the problematic shortcut.
- Create a new shortcut with the same functions and configurations.
- Run the newly created shortcut to check if the error persists.
- Ensure Software is Up-to-Date
Compatibility issues can arise if your macOS or iOS version is outdated. Make sure your system is current:
- Go to System Preferences > Software Update.
- Download and install any available updates.
- After the update, try running the shortcut again.
- Clear Cache Data
System cache files can sometimes interfere with the smooth execution of shortcuts. Clearing these files may help:
- Open Finder, then select Go > Go to Folder.
- Type ~/Library/Caches and manually delete unnecessary cache files.
- Alternatively, you can use system-cleaning tools like CleanMyMac to clear cache files automatically.
- Identify Potential Conflicting Apps
Third-party apps that use similar resources may block your shortcuts. Identify any apps that might be conflicting:
- Check for any recently installed or updated applications that may interfere with shortcut operations.
- Disable or uninstall these apps to see if the error resolves itself.
Preventing Future Errors
To minimize the likelihood of encountering this error again, follow these best practices:
- Keep Everything Updated: Regularly update both your system software and any apps related to your shortcuts to ensure compatibility.
- Back-Up Your Shortcuts: Backing up shortcuts periodically ensures that you won’t lose important data if one becomes corrupted.
- Monitor Permissions: Periodically review permissions for your shortcuts, especially after software updates, to ensure they still have the necessary access.
- Limit Conflicting Apps: Be cautious when installing third-party apps that may interfere with system resources used by shortcuts. Check compatibility beforehand.
Advanced Troubleshooting With Terminal Commands
If the standard methods don’t resolve the issue, you can use Terminal commands for more advanced fixes:
- Reset the Dock
If the Dock is interfering with shortcut execution, resetting it may help:
sudo killall Dock - Delete Corrupted Shortcut Data
Use this command to remove corrupted shortcut data:
defaults delete com.apple.shortcuts - Reset User Permissions
Reset user permissions across the system to resolve permission-related errors:
diskutil resetUserPermissions / id -u
Conclusion
The “[errordomain=nscocoaerrordomain&errormessage=could not find the specified shortcut.&errorcode=4]” error can be an inconvenience, but by following the steps outlined above, you can easily resolve it. Whether the issue is related to missing permissions, outdated software, or app conflicts, these solutions will help you get your shortcuts back in working order.
FAQ’s
Q: What does the error “[errordomain=nscocoaerrordomain&errormessage=could not find the specified shortcut.&errorcode=4]” indicate?
A: This error occurs when the system cannot locate or execute a shortcut, often due to missing files, insufficient permissions, or software incompatibility.
Q: How can I resolve this error?
A: Common solutions include checking permissions, rebuilding the shortcut, updating macOS or iOS, clearing the system cache, and addressing third-party app conflicts.
Q: Can third-party apps cause this error?
A: Yes, third-party apps may interfere with shortcuts if they access the same resources or perform overlapping tasks.
Q: What leads to shortcut corruption?
A: Shortcuts can become corrupted due to improper saves, software bugs, or interrupted processes. Rebuilding the shortcut typically fixes the issue.